
So, depending on how long you’ve been creating resources on either sharing or selling online, you may have heard the term “flatten.” Friends, I’m here to help with this quick and easy how to flatten a pdf tutorial. It’s easier for me to explain with visuals, so please read on if you a.) have no idea what I’m talking about, or b.) think you have an idea and want to see if you’re doing it right. Either way, it’s minutes that could potentially save you hours upon hours.
First things first. Many people use “flattening” and “securing” interchangeably, but really, they don’t mean the same thing. When I talk to teacher authors about securing and flattening, I feel very much like your grandma that’s telling you to keep your elbows off the table. I am certainly not the clipart police, but if you are using clipart, it truly is your responsibility to read the Terms of Use and fork over the cash to make sure you are securing your work and the clipartists’. I know, Adobe Pro is a lot of money. I get it. Do yourself a favor and make it a priority now before you have 20+ products to redo. You won’t regret it. Ask anyone who has Adobe Pro “Do you think it’s worth it?” and they’ll all shout at you, “YES!”
If you want to try out a FREE 30 day trial and see if the monthly option is more your style, click below.
Flattening refers to making all of the different text and images on the page into 1 single image. This ensures that if anyone were to bypass your PDF security, that they really wouldn’t be able to do much with your resource (they won’t be able to copy and paste any of the text images, just the single image you create for the whole page). I have yet to find a way to flatten that doesn’t diminish the quality of clipart/text in some way, which is part of the reason I don’t require my own clipart to be flattened. If you come across a method that results in better quality, please feel free to let me know so I can alter this tutorial!
First, in POWERPOINT, go to File–>Save as–> and change the format to a PDF.
Save it somewhere you’ll remember. I always save to my DESKTOP.
Then, open it up in Adobe Acrobat Pro. If you don’t have Adobe Pro, I’m not sure how you are securing your clipart and your text to prevent people from stealing it. I know it’s a hard price to swallow, but believe me, having to go back and properly secure all of your products IS A PAIN. Even the newest teacher author that’s only made $5 should be making it a priority to purchase it (especially if you’re using clipart with a TOU that requires it).
Go to File–>Save As Other–>Image–>PNG.
Click Settings to change the DPI.
Change the resolution to AT LEAST 300 pixels/inch (you can scroll it down further to make it a higher dpi). But remember, the higher you go, the larger the file size will be, so keep that in mind.
Save. Now open up Adobe Acrobat Pro. Go to File–>Create–>Combine Files into a Single PDF.
You’ll see this window.
Drag all of the images into the window and click Create File.
Now when you click your PDF you shouldn’t be able to select any of the graphics/text, it should just click all as one single image (that’s the flattened layer).
Now you have a PDF that’s FLATTENED. Easy peasy! Now, you’ll need to secure your files (password protect your PDF). You can follow the easy to use steps here.

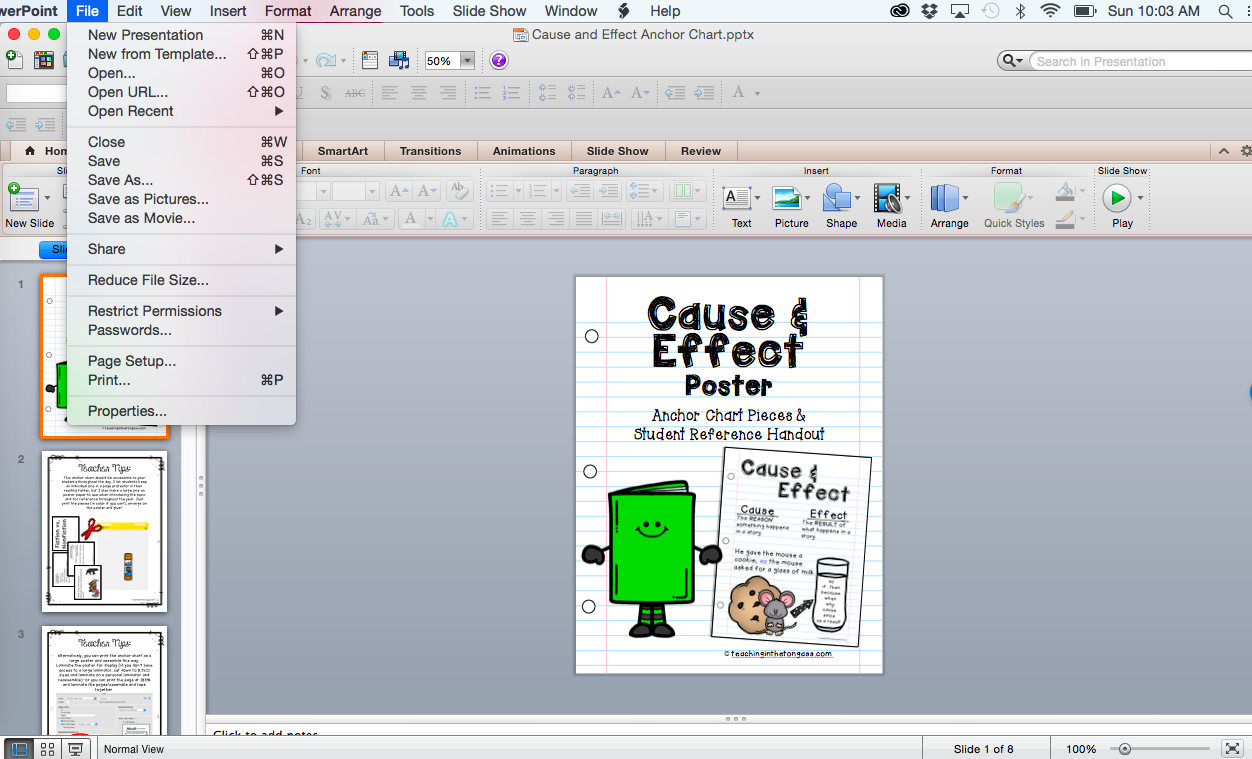
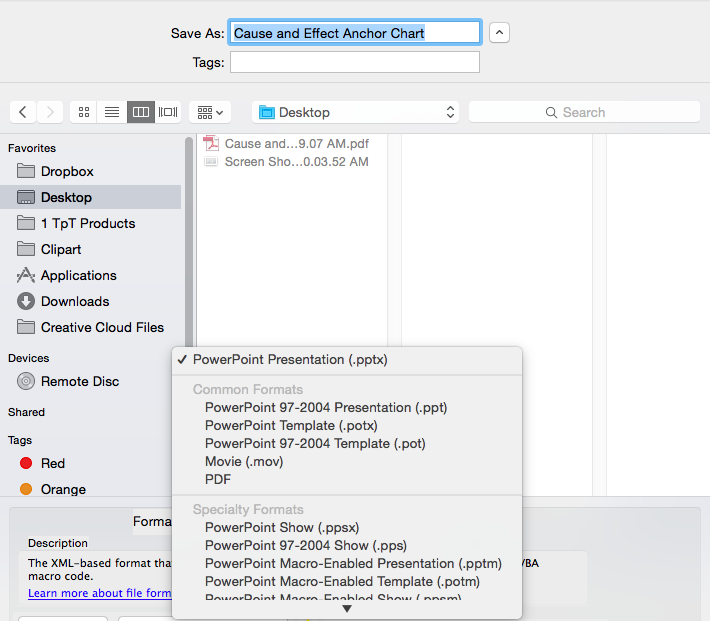
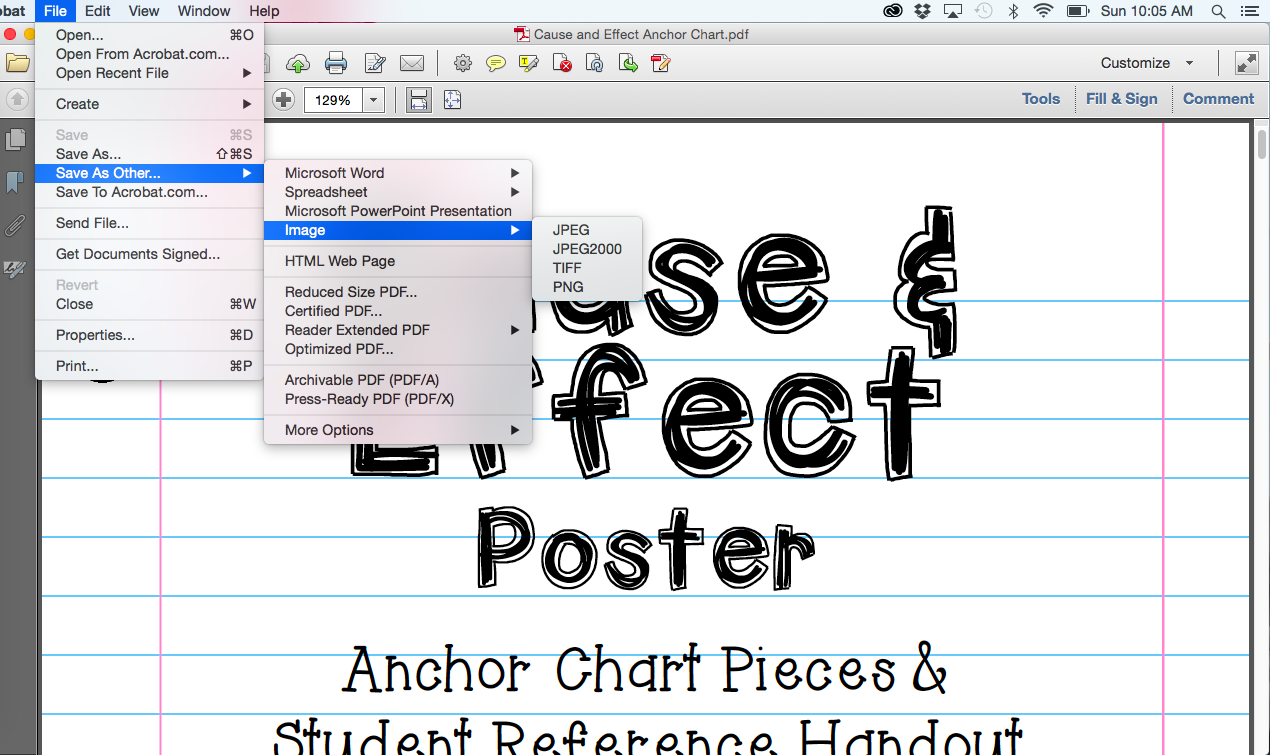
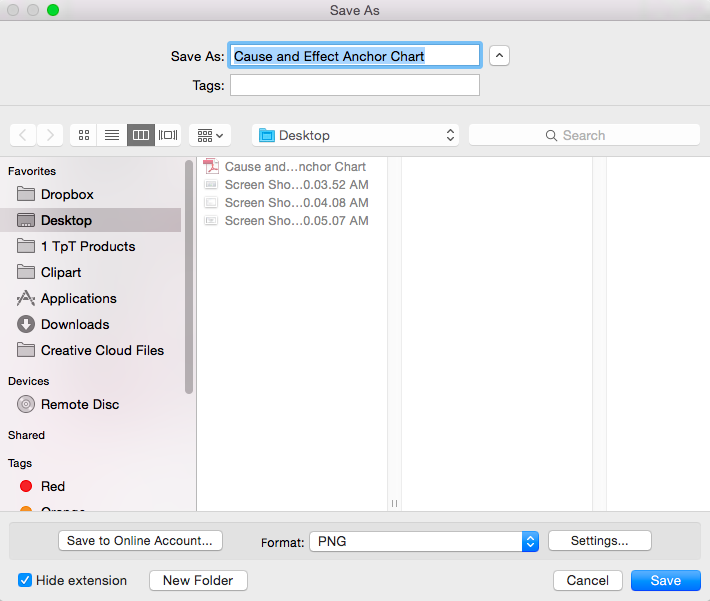
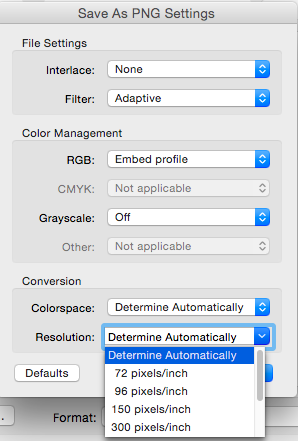
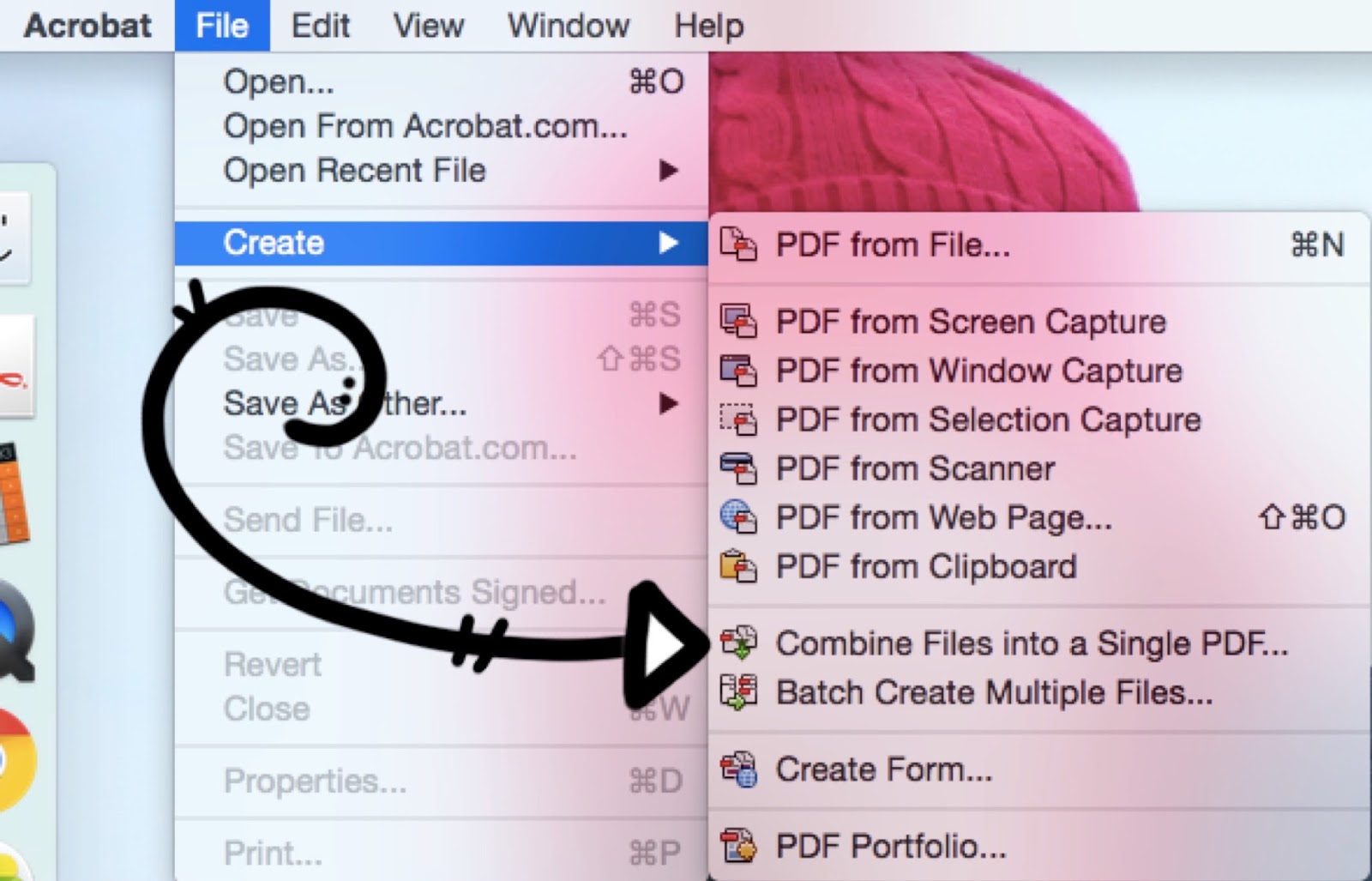
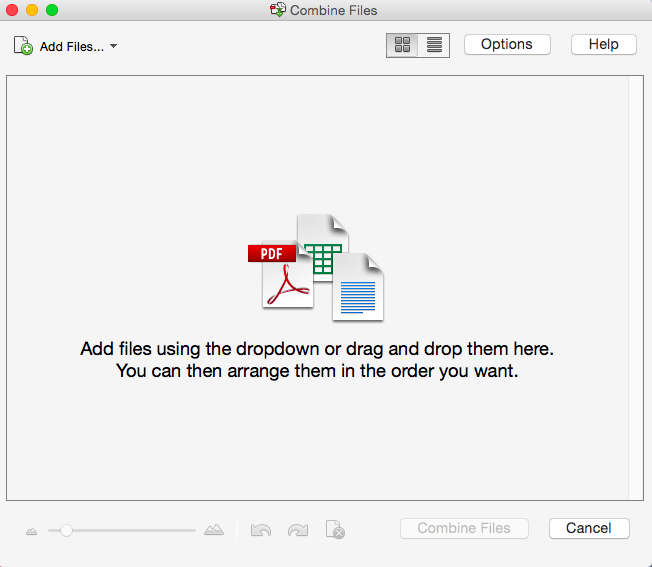
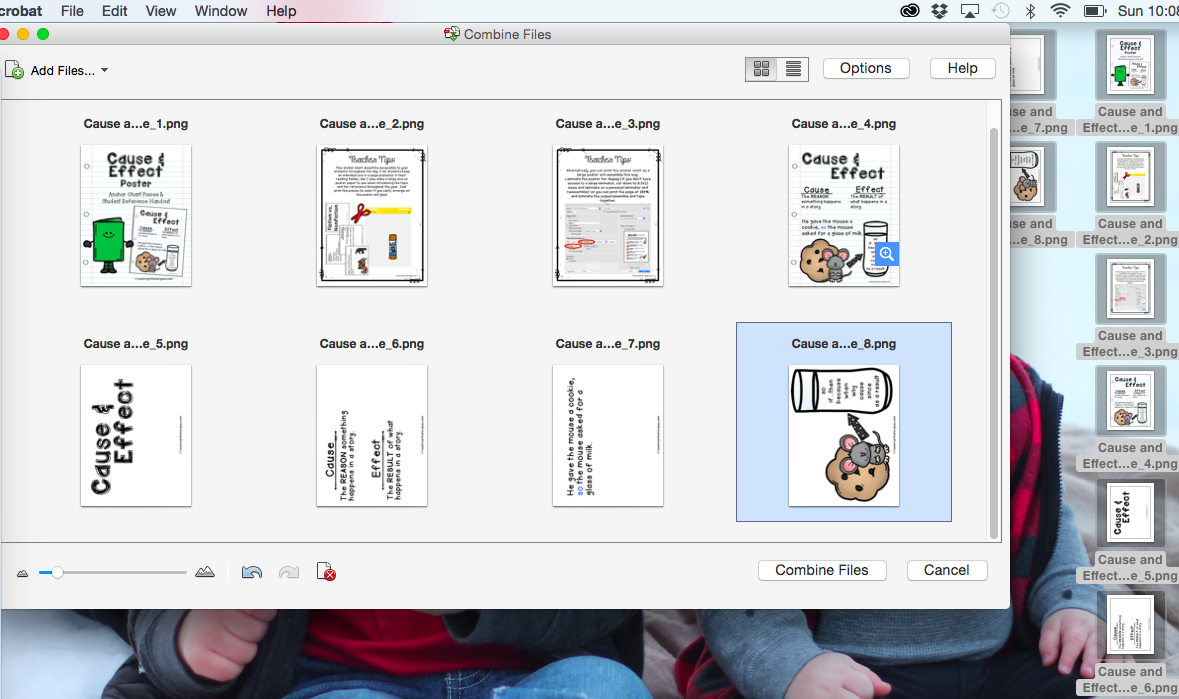


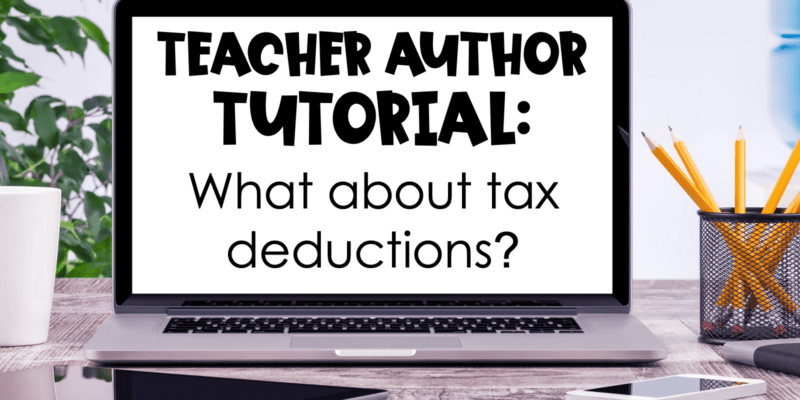
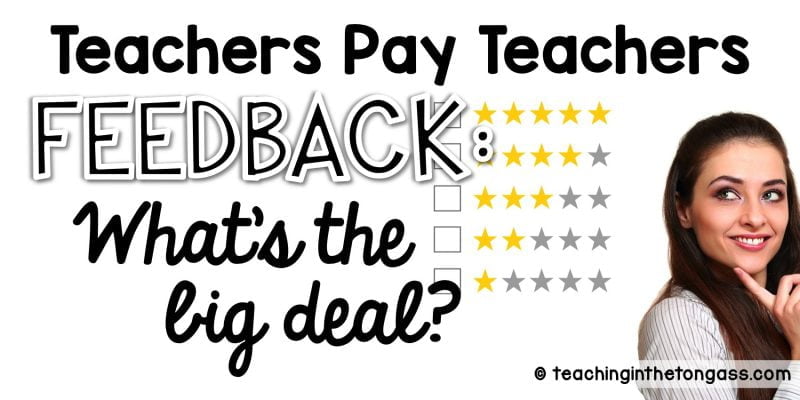
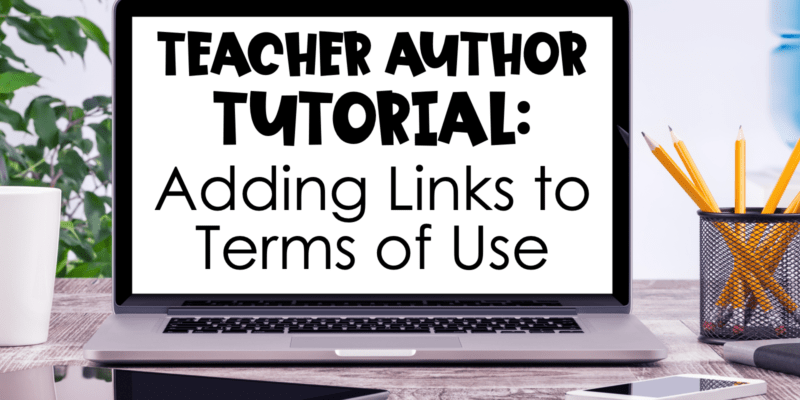
This is a great reminder for everyone….old and new! Thank you, thank you for the for the step by step!
Alison
Rockin' and Lovin' Learnin'
Thanks for sharing your great tips!
Jamie
Teaching Tidbits and More with Jamie
Where are you starting this process at? I am new to this and am opening in Adobe pro and cannot find a spot to save as individual jpeg files!
Hi! You have to save them as images in the program you create them (mine is in Powerpoint).
I am finding when I combine the saved JPEG files in Adobe to flatten, it is distorting the quality. Any ideas on why this is happening?
I am still trying to troubleshoot for PC users, but in my version of Powerpoint, I can change the image export to a higher resolution when I save each slide as an image. If I can figure out how to help people on PCs, that will be my next tutorial. Thanks for stopping by!
My PC does the same 🙁 still trying to find a way!
Angie–this post has been revised just today–did you try the newest way?
Hmm…I'm on a Mac and it's happening. I'll try changing the resolution. Thanks for these great tutorials!
Thank you for all of the reminders. I still here sellers say that they don't know what flattening is!
I have just downloaded Creative Cloud from Adobe. When I click on the Save as Other, Image is not one of the options. Any suggestions?
I did more exploring – Use the Export as option.
Perfect! Glad you figure it out!
What are your thoughts on using Preview (or maybe it is Color Sync Utility – sorry vacation brain at the moment), to lock the PDF so that images can't be copied?
I'm not sure as I've never tried that option? If you lock it there, you'd have to check the security settings when opening in Adobe to see if it was truly locked. Some programs are notorious for saying that a file is protected but that meaning something different as far as lifting images goes. If you use Preview, please have another person check to see if it's secure on their end (you can email it to me at [email protected] and I'm happy to test a file to see if that method works). -Jen
thank you for this tutorial. In my case not all slides save as images, I get a message : the slide is out of range
then I have to go find out which slides didnt save…ugh…
have you had this happen before? any suggestions?
thanks
Author
I haven’t had that happen before, sorry!
I am having trouble keeping my TOU and image credit links working after I flatten my pdfs. Does anyone know what I am doing wrong? I’ve been googling for an hour and can’t seem to figure out how to keep my credits linked and flattened? Any tips?
Author
Try to flatten first and then add your links!