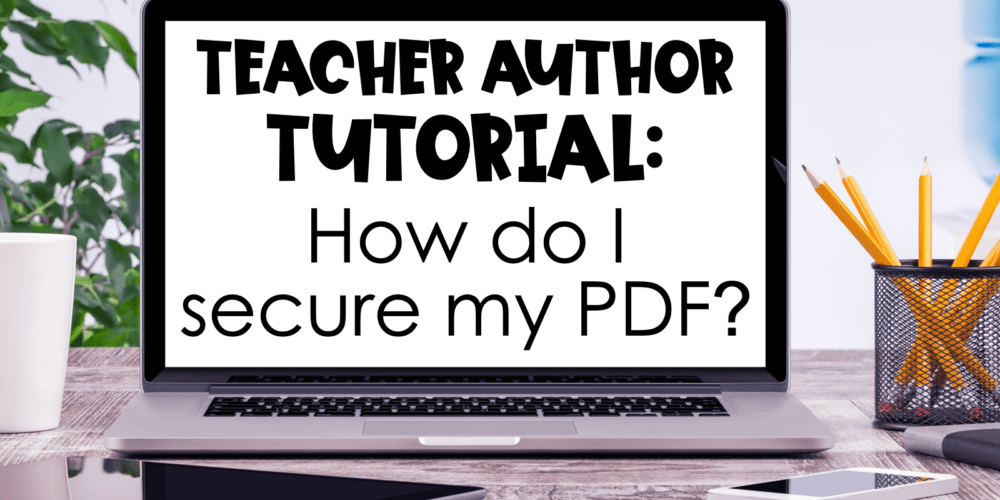
From time to time I see people discussing How to Secure a PDF they create for Teachers Pay Teachers. Everyone that makes resources for TpT has a different way of doing things, but here is a tutorial about how I secure my own files. If you have downloaded ANY clipart (free or paid), you are more than likely (by the clipartist) to do more than change it to a PDF. It’s in your best also in your own best interest to make sure people can’t delete pages, copy images or text, so you’re doing it for yourself as well.
First and foremost, if you don’t already create in Powerpoint, and this is your first time reading that you should, TRUST ME. You won’t regret moving away from your ol’ familiar Word. You can duplicate slides that have the same formatting (copying and pasting in Word doesn’t always keep things neat and tidy). It’s just easy. I promise.
So, after you create your document (and pat yourself on the back for finishing that beast! hurray!), you need to save it as a PDF. Here’s how I do it.
First, go to File–>Save As.

When your save window comes up, check out the lower left corner where it says PDF. Click the dropdown menu. Then click “PDF” and save.

Now, you can open your PDF you just created. If you are creating for Teachers Pay Teachers and you don’t have Adobe Pro, YOU NEED TO BUY IT. Simply saving as a PDF does not secure the clipart you downloaded, or even the text you wrote (yes, people out there WILL take advantage of you and copy/paste entire documents–yes, even teachers like you!). Securing the clipart protects it from being stolen (yes, it happens) and if you don’t want others taking what you paid for and you respect the time/money/energy of any clipartist, you must do your part in protecting it. As a clipartist and a teacher, I often am amazed when I open a file I download on TpT that isn’t secure. If it has my own clipart, I usually go back to the store and notify the seller (yes, I know this is probably annoying and it’s extremely embarrassing for both parties, but so is stolen clipart…so….fighting the battle together and crossing my fingers you don’t think of me as a you-know-what). If you have ever found your own resources unsecured on a wiki, district page or someone else’s blog, you likely know how it feels when your own TOU are disregarded. So, this is where Adobe Pro comes in. Seriously, it’s an investment, a tax deductible (yes, here in the US you need to pay taxes on the money you make, no matter the amount–or get audited and go to jail/get fined for tax fraud), and you won’t regret it once you do. You can also find the one-time purchase for Adobe Acrobat Pro here (make sure you select either Windows or Mac). So, now that you’ve taken my advice or someone else’s and you’ve purchased Adobe Pro and are ready to read how to use it, open up your file.
On the left side, you’ll see a little icon with pages (thumbnails). Click it and you’ll see your pages appear on the left side. Scroll to the bottom of your document (or wherever you want to pop in your credit TOU page). Open up the window that has your EXISTING credit page(s) PDF. You don’t need to open the files. I like to arrange my windows so I can see both easily. I have them saved as PDFs in both Landscape and Portrait sizes to use whenever I am working with that dimension. Drag the file icon to the bottom of the Page Thumbnail window until it “pops” into your document.

Now, you’re ready to add the ever important security to your document. On the right side, you’ll see the option “Tools” with “Protection” and a dropdown menu. Click “More Protection” and then “Security Properties.”

Now you should see this window. Make sure you’re on the “Protection” tab. Click “Encrypt with a Password” and you’ll see a window that looks like this. Change the Printing Allowed option to “High Resolution” and the Changes Allowed to “None” so people won’t be able to modify your PDF at all. Type a password in the password box (you should probably type something you will remember or something you use already for your TpT business). Click OK. You’ll need to retype the password to confirm it.

Don’t let this next window fool you. It says that these things are all “Allowed” only because you haven’t SAVED yet. Just click OK.
Now, “File” and “Save.” At the very top where your file name is, you should see the word (SECURED). If you don’t see that, it’s not secured and you probably haven’t saved it yet. If you do, congratulations!

Edited to add:
If you want to be able to quickly secure future documents, you can save those security settings and make it even quicker.
Under the Protection menu, click Encrypt–>Manage Security Policies.
Then select the Encrypt with Password option and the Edit option on the top. Create and save your security settings.
From now on, you can just click Encrypt and Encrypt with Password (don’t forget to save it though or it won’t actually be secure!).
I am not an expert. I don’t work for tech support. I’m a teacher, a real actual person and a mom behind this computer screen. So, if something on your computer doesn’t look like this post, please be kind and don’t come at me like a spider monkey (all jacked up on Mountain Dew). You might leave a comment asking a question, but again, I’m not tech support. So, to sum up…be nice and if you don’t find what you’re looking for, try my best friend, Mr. Google. He’s amazeballs and 99% of the time, he answers my questions.
Find more TpT seller tutorials here.


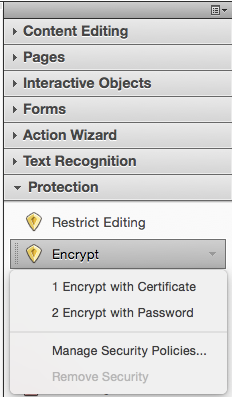
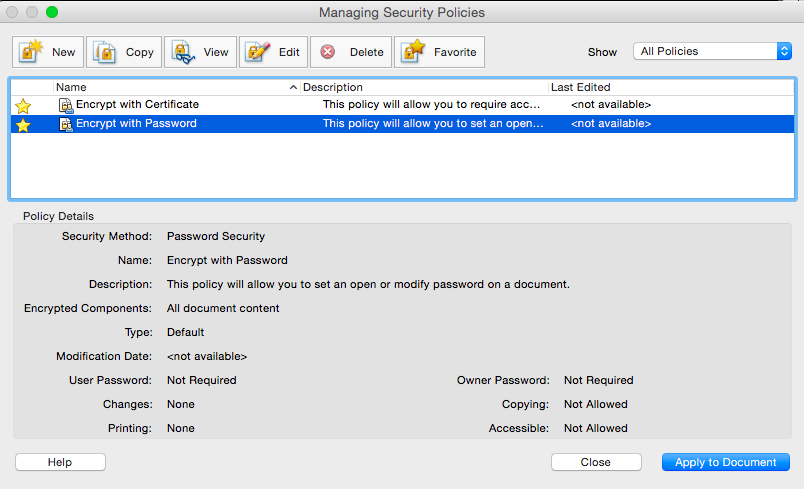
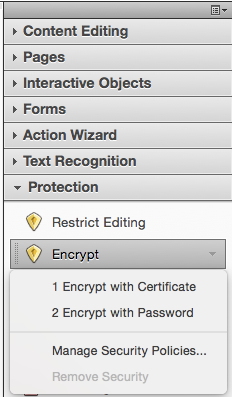
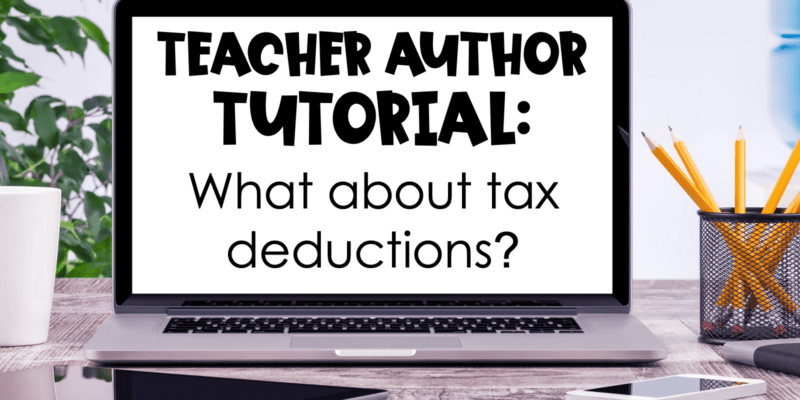
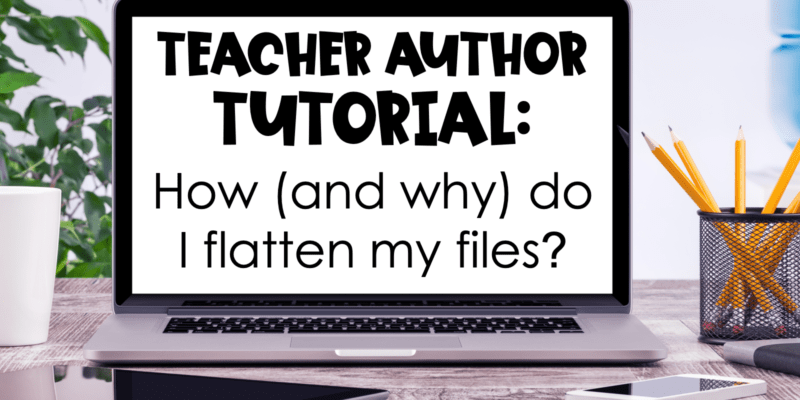

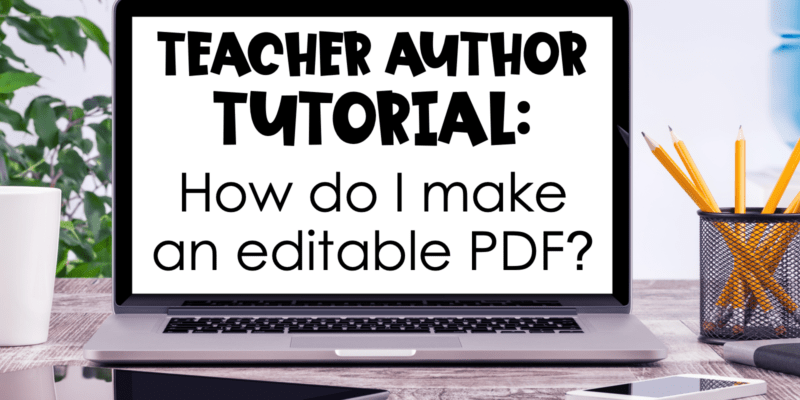
Thanks for the tutorial. I'm just getting started and it was very informative. Does the Adobe Pro Student & Teacher edition have everything the regular version does, or at least everything I'll need?
Hi Nancy! Yes, Adobe Pro Student & Teacher edition does! Congrats on your new journey and I wish you all the luck!
-Jen
This was so incredibly helpful!! Thank you!
This is great! I am also always surprised when I see seasoned sellers who aren't protecting their work and the clip art in their file. I actually take the whole thing even farther and export the pages all as high resolution png files and then put them all in adobe. That way even if someone has software that breaks the password (which preview was able to do at one point to allow even password protected pages to be copied) all someone can copy is the whole page. It takes me a bit longer but seems worth it to protect it all. Thank you for your beautiful clip art and hopefully this will help everyone to protect it!
Chris
Autism Classroom News
Thank you for this wonderful post, Jen!!! This process is a ritual for me, but I read through it just to be sure I was doing it correctly! Thanks for being an expert in TpT land and sharing your knowledge!
Great post. Do you open the PDF in Adobe Pro or the powerpoint before you start securing?
Thank you SO MUCH!!! As a newbie, this post was great to help walk me through actually securing my documents, not just making them PDF. Thanks for the amazon link – I had no idea you could buy it there! 🙂
Thank you for this! Your directions are so easy to follow, I got it right on the first try! Thank you!
Thanks so much for this! So when I typed in the password, something popped up and said this: "All Adobe products enforce the restrictions set by the Permissions Password. However, not all third-party products fully support and respect these settings. Recipients using such third-party products might be able to bypass some of the restrictions you have set."
Is it still secure even if it said this?? I followed all of your other instructions.
In short, it's as secure as it can be with a password. There is a way people can unlock it, which is why lots of people choose to flatten (I also have a tutorial on that). Feel free to email me at [email protected] and I can explain.
Thank you! I love reading your tips! I need a new computer before I dive into tpt. I've used pc computers for the last 13 years, but recently got a Mac at work. I love the mac, but would also be fine using a pc. Do you have any suggestions for tpting? Thanks!
Hi! I have several tutorials right here on my blog that should be helpful. Those are my suggestions 🙂 -Jen
I'm embarrassed to admit I just bought Adobe Acrobat Pro. Lots of catching up to do. Thank you so much for this tutorial which made holding my breath a very short experience!
Don't be embarrassed! Be proud that you are a responsible business owner doing the right thing! Congrats and good luck! -Jen
I have been trying to secure my documents for TPT and thought I was doing it correctly. But I got two messages saying that they couldn't open my document because it was password protected. I was using the "Encrypt" option on the right. Do you know if this is why? Is that different from the "Protection" properties?
Without knowing more specific details about what else you selected, it's hard for me to tell why they weren't able to open it (there is an option that allows you to not allow others to open it, so that's what I would check first). Sorry, I hope you were able to figure it out! -Jen
This was SO helpful! thank you! 🙂
And here I was thinking grouping my items together and simply putting .png would solve everything (lol, smh). WHOA! I’m just starting to put my TpT store together ;reading this was a HUGE blessing, money and time saving post. Thank you so much for sharing your insight and knowledge.
Author
You’re very welcome!
Hey Jen,
I’ve noticed on TPT that some people offer their documents as editable. Im guessing with the secured option, that buyers wont be able to edit? Do you ever offer editable resources?
Author
Hi Diana,
You can definitely secure resources that are editable. I have a tutorial for that as well!
-Jen
Jen, if you password protect your document, does that mean whoever buys your product has to enter a password to open the file?
Author
No, they’ll still be able to open the file.
Hi Jen, I followed your instructions and secured my files. When I open it on Adobe, it is secured and I cannot right click to copy, but when I open it on Preview on Mac, it is not secured. Am I doing something wrong?
This was fantastic!! Thank you so much!
could they still take a screen shot of it?
Author
They could, and there’s not much you can do about that other than assume that the quality won’t be great.
There might already be a comment here that I missed, but why isn’t password-protecting from modifying directly in PowerPoint enough? Why pay for the Acrobat Pro?
Author
Hi! I’m not familiar with this PowerPoint setting. If the clipart can be copied/pasted from the file, it’s not secure. Feel free to email me if you are using my clipart and would like me to check.
This is SUPER straight forward & helpful! Thank you! Bought it! Quick question: Should I add hyperlinks after I secure it or before, or does it matter? Thank you!
Author
I add them before!